Remove Duplicates of the Same Product From the Results and Recommendations
Introduction
It is possible that your product collection contains multiple versions of the same product, for example, such that only differ in their color or some other minor detail. Imagine yourself in the prospect's shoes and you'll see that looking through such products in the results page may be tiresome and irritating.
If the above is true for your product collection, use the "Filter our duplicated products" settings. This setting lets you define the field that will show Product Finder 360 if these are variants of the same product. In most cases, all such products have the same SKU or are linked to the same Webpage URL. However, you can also add an attribute dedicated to this purpose.
The setting is available under the "Settings → Modifying product results & recommendations".
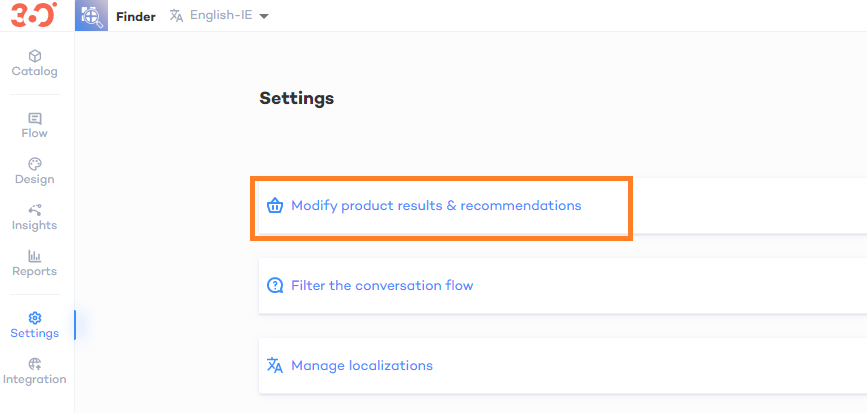
1. Identify Duplications of the Same Product
To filter out duplicated products (i.e. variants of the same product) you need to let Product Finder 360 know how to identify such duplicates:
1. Open the drop-down menu to the right of the setting (by default set to "Disable") | |
2. Select the field that will be used for filtering. | |
3. Enable the "Hide variants in recommendations" toggler. Disabling the toggler will let you turn off filtering without losing the settings (so you can enable it in one click if needed) |
2. Disable the Filtering for Specific Questions
There might be a situation when such filtering is unreasonable for some questions.
For example, we might have a set of check-boxes with which the prospect may select preferred colors. Several colors may be chosen at this step, and therefore the filter is not needed.
To disable the filtering for a specific question: 1. Activate the runner to the right of "Disable duplicate removal for specific questions" (which will emerge as soon as the filter has been set). | |
| 2. Click the "View selected questions" button in the message that will emerge below. | |
3. Check the question(s) where the filter is not necessary. 4. Click the "Apply" button |





