Define Initial Settings of a Product Finder
Introduction
Once you've initiated the creation of a product finder, you will be walked through a number of basic initial settings:
Define the basic details: name, labels, etc.
Select the theme and colors for your Product Finder
Select to create your Product Finder from template, from blank, or convert it from another existing Product Finder.
1. Define Basic Details
Once you've selected the Product Finder type, the basic settings screen will appear
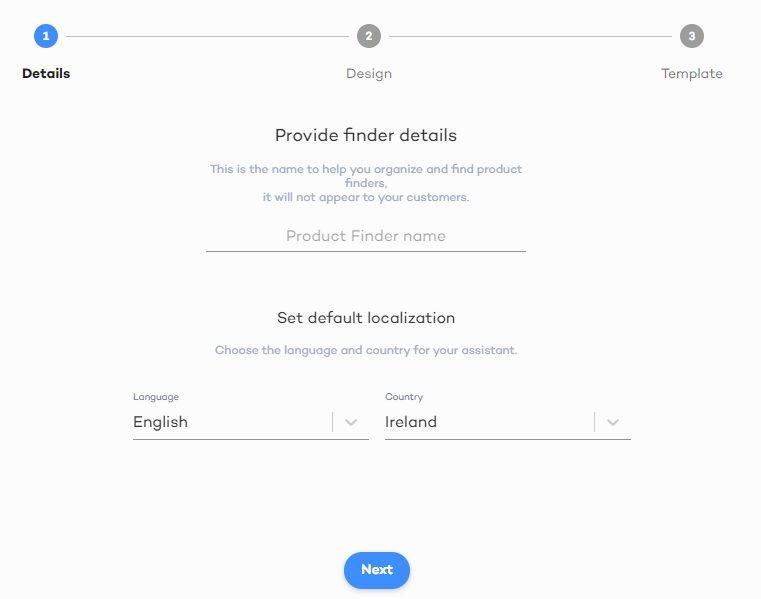
1. Define the name of your Product Finder. This name will be used for the Product Finder on the Dashboard. Click anywhere in the field and type in the name |
| |
2. Select the default language and country of your Product Finder. This will affect the currency choice, translation, and will be important if you want to create this Product Finder for different countries and languages. Select corresponding values from the dropdowns. |
| |
4.Click the "Next" button. |
|
2. Select the Theme
As soon as you've clicked the "Next" button, you'll get to the Design step. Here you can choose the initial theme template and color palette. You will be able to change it in the future.
1. Choose the primary and secondary colors of your Product Finder: Click the color box under the "Colors" header and select your colors.
2. Choose one of the available themes: click the arrows left and right to define the theme to be used.
For example, if the default "Argon" theme and colors are selected, the Product Finder may look like the one below: However, if you choose another color palette and theme, you will get a different result:
To continue with the initial settings of your Product Finder, click the "Next" button.
3.Select the Template
At this stage you can:
Select a template (1): Choose one of many dedicated templates drawn up based on our expertise in the area. Templates can be seen as a generalized digital Product Finder for some specific area and category. It makes a great basis at which you can easily create your own Product Finder.
Start from blank (2): Start from an empty template with no questions, answers, routes, etc.
Convert from existing (3): Use one of earlier created Product Finders as a template.
3.1. Select a Template
To select your template, you can:
Scroll down the list and click the template you like (images on the right)
Select the category and see templates under it, or use the search field (1)
You will then see a template preview. Please note, that currently, the template preview doesn't reflect the theme and colors you've chosen (it's just a preview of the template). If there is more than one question, you can click "Next" to see them.If this template suits you (as a base to start with), click "Create Product Finder".
The new Product Finder will have:
Sample flow: These are questions and answers with their display settings, as well as rules that define which product attributes correspond to specific answers. In other words, the flow is a conversation with your prospect.
Sample products: This is a sample product catalog, that contains some thought-up products and all the attributes required for the sample flow.
Sample design: This is a very basic design, based on the chosen theme and colors.
2.2. Start from Blank
Click the "Start from blank" template in the top right corner of the templates samples list. You will be taken to the editor of an empty Product Finder.
2.3. Convert from Existing
If you want to use an existing Product Finder as the basis for the new one, click the "Create Product Finder" button at the bottom right corner.
Click in the search field at the top and select one of the available Product Finders or start typing the name of an Product Finder your are looking for and then select the one to be used. |
|
All the settings of the converted Product Finder, including the product data, questions, answers, sorting rules, etc. will be copied to the new Product Finder.
Next Steps
You can go on to the next steps right away or return to your Product Finder later.
You can always access the Product Finder editor from your Product Finder 360 dashboard. Click the "Edit" button, to return to the settings of your Product Finder.
See what the next steps are in the Create a Product Finder. Main Steps. article










