Edit Standard Texts
Introduction
Product Finder 360 comes with a package of standard texts viewed throughout the whole question and answer flow. All the general text pieces, including those displayed in the headers and section names, on the buttons and calls to action, can be changed through the "Edit standard texts" functionality in the Appearance section of the Product Finder's Design.
To get to the editor, click the "Edit standard texts" button in the "Appearance" tab. | 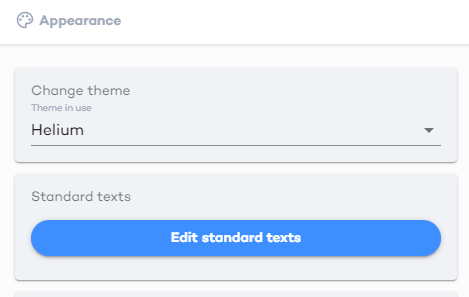 |
1. Understanding Standard Texts
As it's been said, the standard texts contain buttons, headers, explanatory notes, etc.
1.1 Sections
There are several major sections that depend on the Product Finder type, as well as the settings and permissions of your account. Names of the sections correspond to the functions played by the specific texts, so, for example:
General Standard Texts relate to the most general information visible on the Product Finders, including hints and navigation.
Results section covers the texts visible on the Result page, and
Compare section is where you can define the texts shown when several products are being compared.
Lead Generation section provides for the texts of messages displayed when the customer is answering a question of a lead generation type, and
Filters section provides for the texts related to filters,
etc.
For example, this is the "General" section of a Product Finder.
1.2. Headers and Values
In each section, you can see the headers and their current values.
The text headers are quite self-explanatory and don't require any additional clarification.
In the example on the right, the header is "Start over the button" and currently the text of this button is Restart. |
2. Changing Standard Texts
| In order to change the text, click anywhere in the button, and enter the new text instead of the old one. Click the "Apply text" button. |


