Adjust Mapping Rules For Localization
Introduction
Your Product Finder recommends products to the customers based on their answers. To teach your Product Finder, which products should be recommended for each of the answers, you have created mapping rules in the default Product Finder.
When localizing the product catalog for a specific country, you can translate some of the attribute values. Once you've translated the text content, the questions and answers will be translated, but the mapping of those answers has to be adjusted manually.
1. Example
Let's consider a simple example:
| 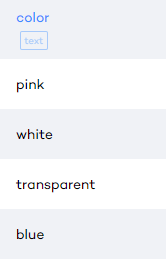 |
|
|
We've created a German-based localization for Germany
| |
|
However, the mapping of those answers is still the same as in the default localization.
2. How to Determine
When you are localizing the product catalog (creating a product catalog for another country), there might appear several situations:
1. Some new columns in the catalog are devoted to the new mandatory values (e.g. "price_us" and "price").
2. Some new columns in the catalog are devoted to the new non-mandatory values (e.g. "capacity_liters" added "capacity").
3. Values of existing columns are changed (e.g. prices for a new localization are changed in the new catalog)
3. How to Adjust the Values
In order to fix it: 1. Click the question to open in in the Question bank 2. Select the answer and click the mapping rules icon to the right from it |
3. In the emerged window, change the mapping rule value. This is done in the same way as when setting up mapping rules. |
4. Some Mapping Rules to Add Non-Mandatory Values to the View
If you've added additional non-mandatory values and want them to be displayed in the Product View tiles, you can simply add them to the "Design --> Product Attributes --> Used in Results" tab.
But, if you want customers to see only the product attributes related to their country, you can use custom css to hide neutral values. This way only the attributes that have been used in the mapping rules of the answers chosen by the customer, will be displayed.
To make such attributes visible you must add them to the mapping rules. For example, if you want to display a minor message, i.e. "Requires ID" in a specific country, you will have to add such an attribute and add a mapping rule with different values of this attribute to a question after which the attribute shall be displayed. |






