Configure .CSV File of the Product Catalog
Introduction
When you are uploading the product collection with a .csv file, the settings used in your file may differ from the default Product Finder 360 settings. However, this not a reason to change your file or create some complicated mapping. Product Finder 360 provides a convenient tool to configure the uploaded product collection.
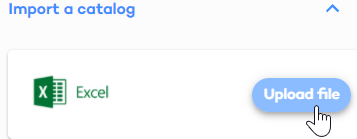
In this article, you can learn how to change:
to match those used in your file.
1. Change Encoding
Character encoding provides your computer with a system to interpret data into characters. For example, UTF-8, which has become the international encoding standard for the web, does it by assigning each character a unique number. This guarantees that your data is correctly interpreted by each application that you feed it into.
The default and recommended character encoding in Product Finder 360 is UTF-8, which covers all characters in all languages. However, if your data file relies on another encoding system, Product Finder 360 provides you with 4 other popular options:
ISO-8859-1: Contains Latin characters and is sometimes used for Western European languages
Windows-1250: Used for Central and Eastern European languages
Windows-1251: Designed for languages based on the Cyrillic script
Windows-1252: Used by Microsoft Windows for English and other Western European languages
Select the encoding from the "Encoding" dropdown
2. Change Separator
This is the character that will tell Product Finder 360 where one value ends and another begins. The example below shows two rows of values separated by a semicolon: row 1 contains column headers that will become product attribute names in your product collection, and row 2 shows the values of these attributes for a single product.
The most commonly used separators are commas and semicolons, but Product Finder 360 allows you to use any character to separate your product values. Simply use the dropdown menu under Separator to use any of the recommended characters or provide your own by clicking “custom”.
This is how a description of a product will look if semi-colo is a separator
TIP
Please note how an empty value is represented in the data. There’s no description provided for Urban Commuter Bike but there’s a semicolon following “black” to signify the end of the value for attribute “color” and show the following value is blank.
3. Change Field Delimiter
So far, we’ve been using a data file with a semicolon to separate values. Let’s say we’d like to provide a description for our new product, Kid’s bike, that calls for a semicolon to feature as a regular character. This is where field delimiters come in handy.Put immediately before and immediately after a set of characters, the delimiter will tell Product Finder 360 to treat everything in-between as a single value. This means that a character previously set as the separator won’t have any effect inside such a delimited field.
For this solution to work, you simply need to specify your delimiting character in Product Finder 360. In our example, these are double quotation marks.
TIP
Please remember to use your delimiters carefully as one missing character will cause a different set of characters to be interpreted as a single value, generating errors while processing your data.
4. Change the Escape Character
If delimiter characters are used in pairs to signify the beginning and end of a value, how to use a single one within a field? We need to use another character that will cancel out, or escape, any special effects of the character that follows.
In your product file, put a unique character (such as \) before another to have it interpreted as a regular character without a special function. In our example, double quotation marks are used to show the size of Astounding Bike in inches so we need to precede “ with the escaping character \.
One final thing to do is simply to declare \ as the escape character in Product Finder 360.






